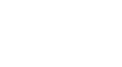Importing Your Store Inventory
Learn how to upload a CSV of your store's products to begin generating product-specific content for your store in minutes.
To begin, login to your Sellr Dashboard and navigate to the Products tab. This is where you will be able to view and make changes to your products, including manually adjusting a product's size, price, or sale price. Here you will also be able to feature or list specific products to promote to your customers. More information about featuring and listing products can be found here.
In the top-right corner of your Products page, you will find an "Import CSV" button. Click that to begin the importing process.

Select CSV File.
Choose the file you would like to upload.

Select the file and set the "First Row Used For Headers".

NOTE: The format of your file must have a .csv extension in order to be successfully imported. If you're unsure of how to do this, here's a simple how-to.
Configure your Import
This page will try to match your file's column names with the product data we support to manage your products. Scroll to the right to see the rest of the columns. Currently, we support importing the following product data:
- Name
- Description
- Type (labeled as "Beer", "Wine", "Spirit", "Cigar", etc.)
- UPC (can also be labeled "Sku" or "Barcode") - Required
- Size
- Price
- Sale Price
- Inventory
- Status (Featured, Listed, or Unlisted)
- Featured Start*
- Featured End*
*Note: Sale start and end dates activate the sale price for the designated period of time. The rules you set will affect the listing status.
*Note: Sale start and end dates in the CSV must be uploaded within the same month of the sale to activate the sale price. For example: If the CSV is uploaded in March, the sale price will activate with the designated Sale Start and Sale End as 3/1/18 and 3/15/18. The sale price will not activate for the desinated Sale Start and Sale End if it is outside of March, such as 4/1/18 (Sale Start) and 4/15/18 (Sale End).

To edit a column, select the dropdown arrow to change the value assignment. Red columns are unmatched and green are matched.
* Note: A product must have an associated UPC / Sku / Barcode in order to be imported. Any products missing this data will be skipped during the import process. All other products will still be imported.
**Note: You may skip a column to move forward.
When you're finished, hit the "Next" button to continue.
Multiple Stores
If you're importing the same file to multiple stores, you can select the additional stores on this page.

Confirm Your Import
Once you're happy with the settings. Click the "Import" button. You will see a popup confirming the number of products to be imported. Hit confirm and the import will run.

Under upload history, you can view previous imports and see their status. Once you return to the products page, you should see the products you imported momentarily.